Podcast: Play in new window | Download | Embed
Subscribe: Apple Podcasts | RSS

Today’s high-tech world has it’s ups and downs, but it’s a great time to be alive and teaching guitar lessons. There are more inexpensive tools available today to help you run a successful teaching studio than there have ever been in the history of the world, and many of them are absolutely free!
In this episode, I’ll tell you my 12 favorite online productivity tools for teaching guitar and running your own business. Using tools like these can shave hours off your work week, help you stay better connected with your students, keep your important data safe and secure and let you access it from anywhere in the world. Welcome to the 21st century and a brand new age for guitar teachers!
To call in with a question, a comment or to leave feedback for the show, call the Listener Feedback Hotline at (719) 428-5480 and leave a message! I just might include your recorded message in a future episode.
Podcast Transcript
All right. So, teaching guitar in the 21st century definitely has some benefits. One of those benefits is the way technology has made it a lot easier to run your own business and keep everything organized, and keep everything up to date, and keep everything safe and secure, and accessible anywhere you need it. And it gives you the ability to share information with anyone, anytime, anyplace, however you want to do it. It’s like all the walls have come down in the 21st century, and all of these amazing tools have sprung up over the last ten years that just make it so much easier to run your own business and to be a guitar teacher and do all the things that we do.
So, in this special episode, I’m going to be sharing 12 of my favorite online productivity and business-enablement tools that will work great for guitar teachers, and a lot of other businesses too. But I’m going to share some of my favorites and kind of give you some ideas about how you can use them in your teaching studio. Now, some of them are free and others aren’t free, but these are some of the tools that I use every day to help me run my businesses more effectively and save time, and save money, and save trouble, and all of that. So, hopefully some of them will be useful for you too.
If you have others you think should be added to the list, please share them in the show notes for this episode so that everybody can try them out. I would love to hear what tools you really like and find effective in your teaching studio, and of course I’ll add links to the show notes page for each of these online tools so you can go and check them out yourself.
Alright, so this is going to be kind of a different episode. I’m just going to jump right in and share the 12 things, and talk a little bit about each one.
Tool #1 – Jing
So, the first one is a tool called Jing. You’ve probably heard me mention Jing before, but if you go to TextSmith.com/Jing.html, you can check out more information about this really cool tool. But what it does is it’s this little orange ball that sits on the top or one of the corners of your screen, wherever you want to put it on your computer screen. And if there’s anything on your screen that you want to grab a screen capture of or anything like that, you just click the orange ball and then it brings up some crosshairs. And then you just kind of select what you want to capture and then hit the button, and it takes a perfect screen capture of whatever you select, which is handy.
You know, your operating system probably does that anyway, but what’s cool about Jing is that it lets you edit. You can add text. You can put arrows. You can put things in boxes. You can underline things. You can draw on the picture. Whatever you want to do to kind of mark it up and use it to communicate what you’re trying to remember or trying to tell someone, you can do all of that, and then you save it and you can copy and paste it into a word document or into an email, or something like that. You can save it as an image file and upload it to your website. You can even share it online with people with one click, and then just send them a link and they can open it from wherever they are.
So, it’s really convenient and easy to use. It also lets you record screen capture videos up to five minutes long. So, it doesn’t just take picture of what’s on your screen. It can actually record you video-style, talking and, you know, pick up your microphone and add it to the video, and it’ll record whatever you do on your computer screen for up to five minutes. And then you can share that exactly the same way. So, I use that a lot whenever I’m trying to just share quick information about how to do something on a computer screen. You know, if I can pull it up on my laptop, then I can grab a quick Jing video of it, and then upload it and since I’m on the link, and then they can watch it as many times as they want. So, it’s really handy and it lets you, like I said, quickly and easily share everything that you capture and record. You just copy and paste it into a document or it hooks right up to ScreenCast.com. So, with one click, you can upload your photo or your video, or whatever, and then it’ll give you a link that you could send to anyone, and they can open it from there.
So, it’s really cool. What does it cost? It doesn’t cost anything. It’s absolutely free, which is one of the reasons why I like it so much. And what you could really probably use it for, and what I’ve done in the past too, is you can record screen cap videos for your students. A lot of times, someone will just need to know how to do something on your website and you have to keep explaining the same thing over and over again. Well, I’ll just shoot a quick screen capture video and then put a link to it on a frequently asked questions page, or something like that, and then everyone can watch it. So, they can learn how to do it and you don’t have to keep repeating yourself over and over again. So, Jing is a great tool.
Tool #2 – Evernote
The next one is a tool called Evernote. I’m pretty sure a lot of your guys are using Evernote already, but if you go to Evernote.com, you can check it out. But Evernote is basically an online archive for any kind of idea or any kind of piece of information that you run across on a website that you visit or something that you think of in your head or something that you jot down. You can record voice notes into Evernote. You can save anything and everything you can think of that’s digital, and Evernote lets you organize it into notebooks and lets you share those notebooks with other people. Lets you share the contents of the notebooks with other people and it lets you grab that information from any device that you have, as long as you have an Internet connection.
So, it’s really cool. It lets you basically remember everything that you want to remember and access it from anywhere. How cool is that? And it’s free. There are some paid upgrades available that let you add more features, but the basic service and the one that I use is free. And you could use it in your studio to organize random information that you don’t want to lose, like your student’s contact information, their birthdays. You can type your lesson notes right into Evernote, and then they’ll automatically sync up to the cloud and you can have them on every device that you have and access them through the web as well. You can share them with your students that way. It’s really cool.
You can use it to capture your business ideas. You can take pictures and then save them as Evernote notes. You can record voice messages through the microphone on your laptop or on your handheld device and save them as notes in Evernote, which makes it perfect for capturing curriculum ideas or things like that, and especially for capturing songwriting ideas. Wherever you are, you can pull out your smartphone and you can sing, or talk, or play your guitar into Evernote, and then type some notes along with that, and then it’ll be available for you to go back and reference later. Easy to find and easy to use.
So, the cool thing about Evernote is that you will never, ever forget anything that you want to remember ever again. Just throw it into Evernote and then you’ll be able to instantly search and find it, and it’s really, really, really, really, really cool. So, Evernote is one of the tools that I use every single day, so I highly recommend that you check it out.
Tool #3 – Dropbox
Okay, the next one is Dropbox. Some of these have been around for a little while. So, if you’re already using some of these, I apologize for the redundancy, but I’m going to mention them because I love them and just in case you haven’t heard of them, I want to tell you about it. So, Dropbox is cool. So, if you go to Dropbox.com, you can find out more about it, but Dropbox solves a problem that a lot of people have had for a long time with doing stuff online, and that is how do you share large files with people.
I mean there are certain things that you can just email, but if it’s larger than a couple of MBs or something like that, a lot of times you can’t attach a file as an email attachment. So, if you have large photos, if you have large audio files, if you have large video files, if you have software, things that you want to share, documents – if it’s big, then you can’t really email it. So, what do you do? Well, Dropbox lets you just throw those files into a special folder that shows up on your computer. It syncs it to the cloud, and then it’s available on every other device that you have a Dropbox account connected to, and you can share it with other people just by emailing them a link to the thing.
So, it’s really cool and it’s the perfect solution. It lets you store large files, photos, or anything else online. Share it with other people. Access it from anywhere. And it’s absolutely free. There are some paid upgrades available, so you can buy more storage space if you want to, but it’s a great way for you to share things like recordings of your guitar lessons. If you do audio recordings of your lessons or if you do video recordings of it and you want to share those with your students, Dropbox is a great way to do that. You can just throw it in your Dropbox folder and then right-click and get the public link, and then email it to the student and then they can download it from there. So, Dropbox is an excellent tool.
Tool #4 – MindMeister
The next one is MindMeister. MindMeister. So, if you go to MindMeister.com, you can check out more about this cool tool. And this is something that I’ve been using ever since I started Start Teaching Guitar. And I really use mind mapping extensively when it comes to the online part of what I do. And what MindMeister does is it lets you create mind maps online, collaborate on those mind maps with other people online, and it backs everything up for you. It lets them be available on any device. They even have a mobile app for your mind maps.
So, it’s perfect if you’re trying to keep a to-do list or you’re trying to plan different aspects of a program that you want to put into place. You want to keep track of different pieces of information that need to follow a logical flow. Mind maps work great for that. They work really, really good for brainstorming ideas, because you can create these different branches in your mind map and you can drag things around and move them around, and organize things in kind of a visual way while you’re thinking of it. So, it’s really, really cool.
Now, there are some free mind map tools that you can use. You know, there’s one called FreeMind. That’s open source that you can install on your computer and use, but the reason I like MindMeister so much is that everything happens in the cloud. So, all you’ve got to do is open a web browser, there are all of your mind maps, and you can change them. You know, you don’t have to worry about downloading it, installing anything, and two people or more can work on the same mind map at the same time, so you can collaborate with your students. You can do all kinds of cool stuff.
And what does it cost? Well, there’s a free version of it that lets you work with up to three mind maps for free, but after that, I mean I have hundreds of them now, so it’s 49 dollars a year for MindMeister to do all the mind mapping that you want. And that’s a plan that I use, and it works really great. So, what you could use it for is you could organize your thoughts and ideas. You can take notes when you’re listening to the podcast and type them into mind maps. You can brainstorm, like I said. You could do all kinds of cool stuff with mind maps, and then you can access them from anywhere. You can share them with anyone. You can collaborate with your students in real time using mind maps, and it’s really, really cool.
Besides, you can download all the mind maps that go along with all of the Start Teaching Guitar Podcast episodes and pull them right into MindMeister, and be able to search and find exactly what you’re looking for really fast. So, it’s a cool tool. Definitely want to check that one out.
Tool #5 – LastPass
The next one is a tool called LastPass. LastPass. If you go to LastPass.com, you can check it out. And their slogan is: “The Last Password You Have to Remember.” So, what LastPass is, is it’s a password vault and a password organizer. It lets you use secure passwords that you don’t have to remember for every online site or account or login form that you ever use when you’re working on the Internet. Okay, it’s very cool.
Now, a big security problem with a lot of people is that they just use the same username and password for everything online. For their bank. For all of the sites that they log into. And you know, it’s a weak password typically, so it’d be easy for someone to guess, so it makes you kind of at risk of identity theft and things like that. So, the secure way to do it is to have a different username and password for every single site. You never reuse the same one twice, and the password should be really, really cryptic and hard and difficult for people to guess. You know, a lot of numbers and weird characters and stuff like that to make it strong.
But the problem is, if you do that, you can’t remember the passwords. You have to write them all down somewhere, which is not good either. LastPass to the rescue! So, it automatically generates hard-to-guess passwords for your stuff and it saves them on a per-site basis and then, any time you go back to that site, it’ll automatically fill in the login form with the right, secure information. All you have to do is remember one password to log into the LastPass vault and then it automatically fills in everything else for you, and it securely stores your personal information, your credit card information that you use to buy stuff online, your address, phone number, and contact info. You can create profiles for all that stuff, and then any time you want to buy something, you just right-click and then fill the form and it’ll fill in all your payment information and your billing address. It just makes you able to do things like that so much faster and it saves a lot of time, and it’s secure.
And another cool thing that LastPass does is it lets you share login information with someone else, and without you actually telling them what the username and password is. So, if you have a paid upgrade for it, it’s a free program that you can install. It loads into your web browser and it’s really cool. It doesn’t cost anything, but there’s a paid upgrade that will let you use it on mobile devices and let you share your credentials with other people securely. So, let’s say you hire someone on Fiverr to work on your website to fix a problem on your website, or something like that. Well, rather than giving someone you don’t know your username and password, you could enter it into LastPass and then share it with them so that they can log into the site for however long you allow it, but you never have to give them the information. So, it’s really, really cool, and I would use it if I were you because it’ll beef up your online security, it’ll keep all your private info in one secure place so that you can always find anything that you need, and it’ll make the time that you spend online a lot more productive for you. So, LastPass is a great tool.
Tool #6 – Xmarks
And then the next one actually belongs to the same company that makes LastPass, but it’s called Xmarks. Xmarks.com is where you should go to check it out. And what Xmarks does is it does what a lot of these tools that I’m talking about do. It solves a problem in a way that uses cloud computing to make it easier, more safe and convenient. So, Xmarks lets you organize all of your Internet bookmarks and sync them across all of your web browsers so that you have the exact same bookmarks set so that you can find sites that you save to your favorites and stuff no matter what browser you’re using, and you can also go to the Xmarks website and access your stuff there.
So, you can organize it all. You can put it into folders. You can break it down however you want to. Eliminate duplicates. Organize all of your reference links that you use for websites, and then Xmarks will share them out to every browser that you load their add-in onto. So, it’s really cool. So, I mean browsers like Chrome have built-in bookmark sync and there are some things like that, but I really like Xmarks because let’s say you use Chrome on one computer, Firefox on another, Internet Explorer on another computer, and Safari on another computer. If you load Xmarks into all of them, your bookmarks will always be the same. And if you add a bookmark to one browser, it’ll get updated to all the other ones. It’s really, really cool.
What does it cost? Absolutely nothing. It’s free. And if you are like most people and every time you find a cool website, you know, or even within the same websites, like maybe you bookmark articles on StartTeachingGuitar.com or podcast episodes or tools, you know, keep all of your teaching links organized and accessible wherever you are by using Xmarks. And it makes your job a lot easier, so it’s really cool.
Tool #7 – Delicious
All right, so moving on down the list. The next one is a site called Delicious. That’s right. It’s called Delicious, and you’ve probably heard of it before. It’s a social bookmarking site. You can check it out at Delicious.com. But social bookmarking takes what I just mentioned with Xmarks kind of to the next level. It’s not about bookmarking things so that you can find them yourself later. It’s about bookmarking things that correlate to certain themes and tags that you want to share with other people.
So, you’ve probably noticed the STG All-Access Guitar Teacher newsfeed that STG All-Access members have access to that has a steady stream of links to articles and tools and resources, and things online that are related to playing guitar, teaching guitar, running your own business, and things like that. Well, I use Delicious to create that. Every time I run across something that I like, I have a Delicious widget setup in my browser, so all I’ve got to do is click it and it opens up this Delicious window, lets me tag it, type little remarks if I want to, and it saves it into this Delicious feed, and then I have that setup to be published as an RSS feed that people can subscribe to.
So, once you have an RSS feed, you can subscribe to it in a feed reader. You can make it load into a webpage. So, I have all of those things going on in STG All-Access, but the cool thing about it is that you can add anything that you think is interesting to the people that are going to be looking at it. Like in a split second, you can add stuff to that feed and it automatically goes where it needs to go. So, it’s very, very, very cool. It doesn’t cost anything. It’s free. And what I would recommend using it for is to do the same thing that I do. You could create a curated RSS feed of links for your guitar students, and they could subscribe to your feed or you can put it on a members only page on your website or something like that. And anything that you bookmark in Delicious shows up in that feed automatically. So, you provide this great service to your students and to people that visit your site. All of this awesome hand-picked news that you personally have selected for them to read that’s important to them, but you don’t really have to do anything to make it happen.
So, it’s actually very cool. So, check out Delicious. I’m going to probably do a webinar tutorial in the next month or two that shows you how to set up that kind of curated RSS feed of links for your guitar students that I just talked about, because there’s a few things you have to do to make it work. But it starts out with Delicious, because that’s where all of the stuff gets bookmarked and saved. So, definitely want to check it out.
Tool #8 – Basecamp
Okay, the next tool is Basecamp. Basecamp.com is where you can go to check it out. And if you’ve read books like Rework, then you’ve heard of 37 Signals – the company that makes Basecamp. And Basecamp is basically online project management software that helps you organize all the details of a project that you might be working on and, most importantly, it lets you collaborate with other people on that project in real time. So, you can setup to-do lists. You can set up text documents. You can upload files. And everybody that has access to the Basecamp site that you give permission to get to your project information, they can all add things and change things in real time, leave comments, add links, and it’s a great way for a bunch of people that are geographically distributed from each other to work on the same project at the same time.
What does it cost? Well, you can use it free for 60 days, which is a very generous free trial with all the features, and then the cheapest package costs about 20 bucks a month after that. So, this is probably not something everyone would be interested in using, but I use it a lot, so I wanted to recommend it. If you ever need to create anything with anyone else, this is the perfect tool. So, if you want to write a book with someone, which is actually what I’m using it for right now, you can collaborate with someone and write chapters of a book in Basecamp, and it’s awesome. You could create an online course with another guitar teacher across the world and work together and share all the same information. And it’s just a great way to do anything that you would ever want to do in collaboration with anyone else.
It’s great for songwriting with another person. Studio projects. Anything. You name it. If you want to work with someone else that’s not in the same physical location as you, Basecamp is the perfect way to keep it all organized and running the way it should. So, you want to check that one out. And then let’s see; I have a few more for you here.
Tool #9 – Zendesk
The next one is Zendesk. Zendesk.com is the website. What does Zendesk do? Well, if you’ve ever submitted a support ticket to StartTeachingGuitar.com for any kind of problem that you’ve run into with my website or anything like that, you have experienced Zendesk firsthand, because it’s an online help desk ticketing system that you can use for your students and your website visitors, and anyone that’s connected with your teaching studio.
So, why would you want to do this? Well, if you have an online presence, especially with like a login-only membership site, like I recommend that you set up so that your students get in and interact in a discussion forum, they can download resources and get access to private things, then there’s going to be situations where they’re going to need to change their passwords, where certain permissions won’t be right that you have to fix. There are going to be times when certain pages won’t load or they’re going to have problems with this or that. And rather than them calling you on the phone or shooting you an email, if you send them to your help desk, to Zendesk, it will organize all of the requests for you in one place and let you store a knowledge base of answers to common problems, and it’s very professional, very clean, very easy to use, and it’s the same system that large companies use to manage all of their online support requests.
The cool thing is, if you’re just starting out, it’s only 25 dollars a year to set up Zendesk. You know, so it’s really cool. It doesn’t cost hardly anything. I mean that’s like – what – two bucks a month to use it. And as long as you don’t grow into this big business where you have multiple people dealing with requests and stuff like that, as long as you stay small, it’s only 25 dollars a year, and that’s what I use for Start Teaching Guitar. And I’m not saying you have to set this up for your teaching studio. I’m just saying if you get a lot of online support requests related to your website or the things that you offer, then it’s a great way to funnel everything into one place and make sure that nothing falls between the cracks.
So, if you want to use it, you could give your students and easy-to-use place to get technical support for your website or anything else that you do. If you teach online lessons via Skype, it’s another great way to kind of improve the customer service experience for your students. So, check out Zendesk.
Tool #10 – LogMeIn
The next one is called LogMeIn. If you go to LogMeIn.com, you can see exactly what this tool is all about, but LogMeIn works great if you have a computer in one place and then you’re often in another place. So, maybe you’re like a part-time guitar teacher and you have your teaching computer at home that you use that you have all of your stuff on, and then maybe you work a day job where you have access to an office computer. Well, if you install LogMeIn on your home computer or your studio computer, then all you’ve got to do is go to a web browser from any other computer anywhere else in the world, and then you can login and take over the desktop of your home computer and use it just like you were there.
Very cool stuff. So, I use it a lot when I’m traveling. I’ll use it to remote back into my computer back at home, in my office, and that way I don’t have to take it with me everywhere I go. So, it works out really cool for that. It also works out good for technical support and things like that if you have family members that you help with their computer stuff. Throw LogMeIn on their home computer. It lets you kind of take it over and help them. I do that with my parents that live several states away from me sometimes too.
The cool thing is it’s free. Yay! We like free, don’t we? Free. There are paid upgrades available that add more features to it, but you can use it free for one computer per account. If you travel away from your studio, using a tool like LogMeIn is a dead simple, easy way to have access to all of your computer tools just like you were sitting there at your desk. So, that’s why it made my pick of my favorite top 12, because I like it so much. It works really, really good.
Tool #11 – Skype
Okay, the next one, and I know that you guys have all heard of this one before, but I want to mention it anyway because I really love it. Skype. If you go to Skype.com, you can find out what all the hype is about related to Skype. That kind of rhymed, didn’t it? Well, Skype, to put it simply, is just a voice over IP/video conferencing tool. It just uses the Internet to let you talk to, chat with, and do video with people from anywhere in the world. It doesn’t cost anything. They do have paid upgrades available, like you can get your own Skype phone number and you can call people’s phones and stuff for an extra fee, but just talking to another Skype user online doesn’t cost anything.
And obviously the biggest reason people like us use Skype is to teach guitar lessons online, but you could also use it to hold online meetings, to do mastermind groups with other people from different parts of the world, to communicate with people all over the world for free. No long distance charges. No surcharges. No expensive phone calls. I mean if the other person is on the web and they have a Skype account, you can talk to them for free. You can use webcams and see each other. You can share your desktop and show them things, and take over their desktop and do all kinds of cool stuff. It’s really, really cool.
And there’s another tool that goes with it that I use a lot. I use it to record all of my Skype interviews and things like that, that I turn around and put on episodes of the Podcast. It’s called Call Recorder for Skype. And I’ll put a link to that in the show notes. So, the way that works is you just install it and, any time you make a Skype call, the recorder starts recording. It records the video. It records the audio. And then there are tools that let you split it up into left and right, separate the audio from the video, slice and dice it any way you want to so that you can use that. And if you teach online lessons using Skype, it’s an incredible tool to record those lessons and make them available to your students, and that’s a great value that you can add to the relationship. So, if you haven’t used it before, you definitely want to check out Skype.
Tool #12 – Google Apps for Business
And then the last one is Google Apps for Business. Now, everybody, I’m sure, has heard of Gmail and Google Calendar, and Google Drive and Google Documents and Spreadsheets and Slides, and all the other stuff that Google offers. Google Voice. Google Hangouts. Google Plus. Google. Google. Google. Google. They have a thousand and one different services that they offer.
Well, what you may not have known is that Google Apps for Business wraps the most popular services offered by Google all into one place. One web interface that you can kind of go to, to get to everything, and it lets you use those tools with your own domain name. Think about that for a second. So, instead of Gmail.com, you use Gmail, you use their spam filters, you use their web interface, and everything around it, but instead of @Gmail.com, it comes from @YourTeachingStudio.com. And it lets you use Google Calendar in some special ways that let you collaborate with the other people that are working with you in your studio. It lets you share your documents and spreadsheets and slides. Everything else.
It lets you do voice and video, and all the other stuff you can do with Google, but it packages it all in one place and it brands it for your business. It’s very, very cool. What does it cost? Well, it’s not free. All of their apps are free if you use them individually, but bundled this way with the flexibility and the branding that goes along with it, for one user, it’s only five bucks a month. So, it’s really not a bad deal at all. If you have a small music school with four people working with you, for 20 bucks a month you can have all of this stuff integrated together and give access to everyone in your studio for only five bucks a person. So, it’s really cool.
So, why should you use it? Well, you could give your teaching studio the same suite of integrated tools that large businesses use. You could look more professional and you can be more productive. So, something to check out. And that was number 12, but hey, I’ll tell you what. I have a bonus tool for you. Yay! Free bonus.
BONUS! Tool #13 – QuickBooks Online
Okay, the last special bonus tool – number 13 – that I use and love is QuickBooks Online. QuickBooks Online. What does QuickBooks Online do? Well, QuickBooks is bookkeeping and accounting software that is really easy to use and very, very, very powerful. It tracks all of your business finances. It has incredible reporting capabilities. And it’s really simple to use, and fast. It like minimizes the amount of time that you have to spend actually doing bookkeeping, which, you know, most people don’t enjoy bookkeeping very much. I know I don’t, so I want to get it done right and as quickly as I possibly can so that I can have time freed up to go do other things.
Well, that QuickBooks tool that everybody’s been using for the last 20 years. They’ve created an online version of it that is web-based and is in the cloud. So, it’s online bookkeeping and accounting software that you log into the web browser, and all of your financial information is there, secure, backed up, and there when you need it. So, what does it cost? This is obviously not free, but you can get a QuickBooks Online Starter Account for only $12.95 per month. And if you actually make a one-year commitment, they will drop that down to like, I believe, ten bucks a month. So, it’s a lot cheaper than buying the software every year and upgrading it and stuff like that, and you have all the benefits of having your data online.
So, you can access your bookkeeping and your accounting information from anywhere. You never have to worry about losing your data, and you can share it with your tax preparation professionals very easily. You just send them a login, and it’s a special login where they can get in and they can get the information that they need. So, you don’t have to print out papers. You don’t have to put together reports. You don’t have to spend hours and hours organizing all this junk. You just send them a link to your QuickBooks account and then they can pull everything they need right out of there. How cool is that? Yeah. So, if you’re already using an online tool, like Music Teacher’s Helper, to track your finances, that’s fine. If not, then definitely check out QuickBooks Online because it let’s you do a whole lot of cool stuff for only $12.95 a month.
So, there you have it. That’s my list of my favorite online productivity tools for guitar teachers. I actually gave you 13 or 14 of them there instead of 12. You know, you always want to under-promise and over-deliver. So, there are lots of others. I realize that this list is not exhaustive. There are lots of other online tools that could’ve made this list. I would love to hear some of your favorites. So, tell me about them in the show notes for this episode so that we can all be more productive guitar teachers together.
Thank You For Listening!
If you enjoyed this episode, or any of the other of the episodes of the STG podcast, and you haven’t left a rating or review yet on iTunes, I would really appreciate an honest rating and review from you. It’s one of the most important parts of the ranking algorithm in iTunes, but more importantly, it’ll show future listeners that this podcast is (or isn’t) worth listening to.
To leave a quick review, open up iTunes, search for Start Teaching Guitar and then leave a rating and review as shown below. You can do this from your mobile device as well, even if you’re not subscribed, and even if you listen on another platform – this is where I’d appreciate you leaving your review.
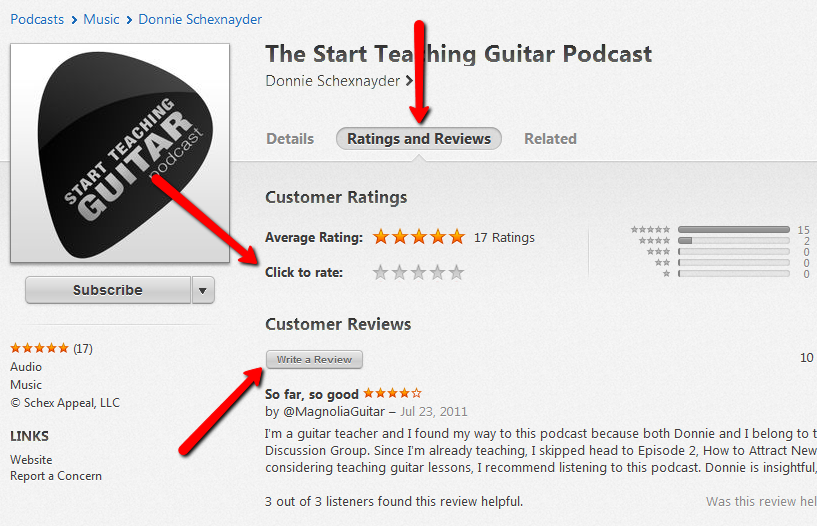
Feel free to use the comments section below to let me know what you think about this episode, to suggest a topic for a future episode or just to join in on the conversation with other guitar teachers.


